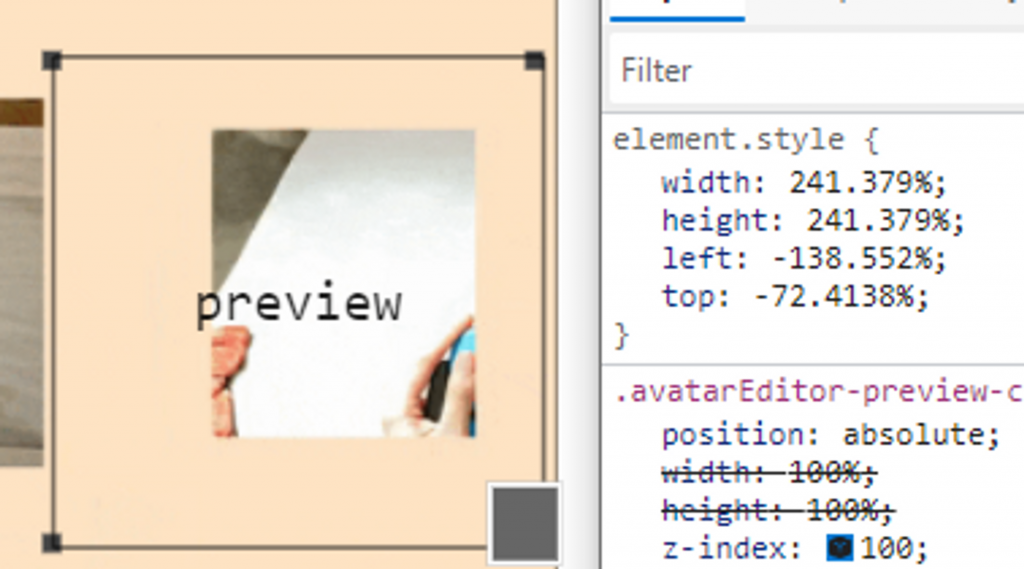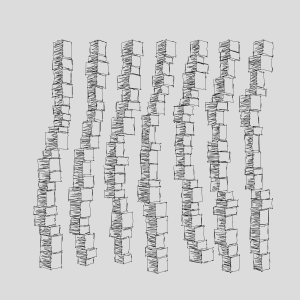前言
最近在重製自己的網頁,為了有更好的展示空間,所以也順便做了文章的縮圖編輯器。本系統基於 React 框架,但大部分是由 Js 實現,輕鬆移植到不同平台。
使用componentDidMount
React 生命週期中, componentDidMount 是在 render() 結束後呼叫,可用於建立該元件的基本參數,在此用來呼叫抓取 DOM 物件 (因為在 render 之前該 DOM 物件並不存在)。
const openEditor = () => {
var canvas = document.getElementById("avatarCanvas"),
context = canvas.getContext("2d");
}
class AvatarEditor extends React.Component {
state = {};
constructor(props) {
super(props);
this.state = this.props;
}
componentDidMount() {
openEditor();
}
render() {
return (
<div>
<canvas
id="avatarCanvas"
width="500"
height="500"
className="avatarEditor-canvas"
></canvas>
</div>
);
}
}
設定 React Component 預設值
在上面我們創了一個繼承自 React.Component 的類別 AvatarEditor 。
設定該元件的預設值可使用類別 .defaultProps :
AvatarEditor.defaultProps = {
img: "https://react.semantic-ui.com/images/wireframe/image.png",
scale: 100,
width: 100,
height: 100,
top: 0,
left: 0,
//preview大小
previewSize: 300,
onsubmit: (e) => {
console.log("submit");
},
oncancel:(e)=>{
//取消
}
};
畫四個角的控制器
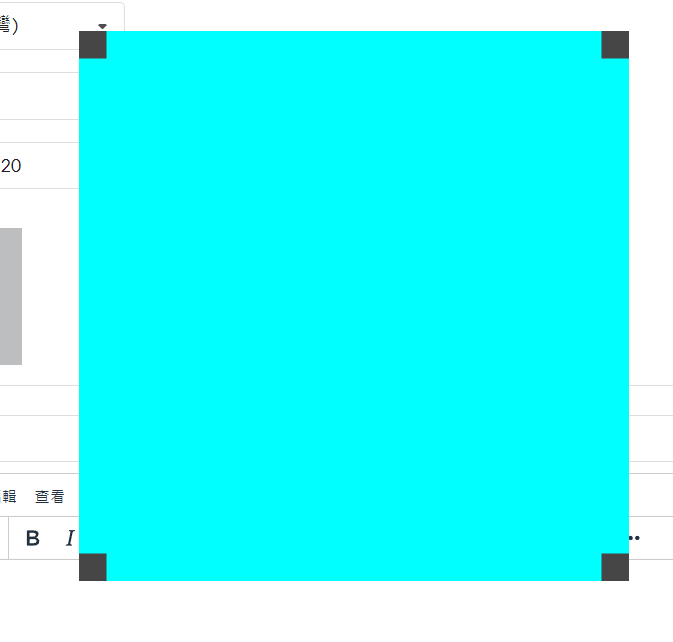
import React from "react";
import "../Css/AvatarEditor.css";
const openEditor = () => {
var canvas = document.getElementById("avatarCanvas"),
context = canvas.getContext("2d"),
width = canvas.width,
height = canvas.height;
//因為rect是左上為中心開始畫
var controllerSize = 25;
var rectSize = 500 * (1 - controllerSize / width);
//四個角落
var points = [
{ x: 0, y: 0 },
{ x: 1, y: 0 },
{ x: 1, y: 1 },
{ x: 0, y: 1 },
];
renderPoints();
function update() {}
function renderPoints() {
context.clearRect(0, 0, width, height);
for (var i = 0; i < points.length; i++) {
var p = points[i];
context.fillStyle = "#464646";
context.beginPath();
context.rect(p.x * rectSize, p.y * rectSize, 25, 25);
context.fill();
}
}
console.log(canvas);
};
class AvatarEditor extends React.Component {
state = {};
constructor(props) {
super(props);
this.state = this.props;
}
componentDidMount() {
openEditor();
}
render() {
return (
<div>
<canvas
id="avatarCanvas"
width="500"
height="500"
className="avatarEditor-canvas"
></canvas>
</div>
);
}
}
export default AvatarEditor;
拖拉控制
透過控制對角線的x與y的位置,一同移動其餘的三個控制點。
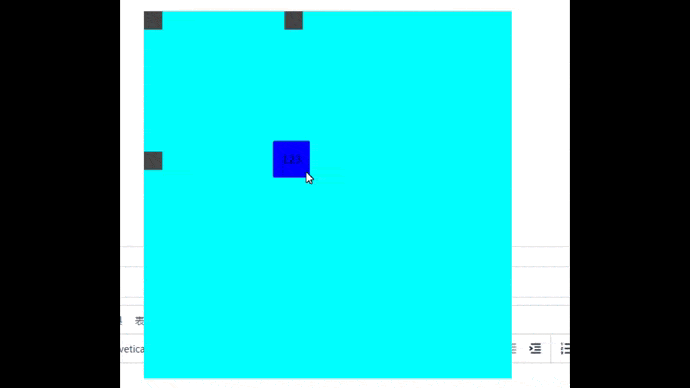
var controllerSize = 25;
var controllerSizeRatio = controllerSize / width;
var rectSize = 500 * (1 - controllerSizeRatio);
//四個角落
var points = [
{ x: 0, y: 1 },
{ x: 0, y: 0 },
{ x: 1, y: 0 },
{ x: 1, y: 1 },
];
var isDraggingController = false;
//右下控制器
var sizeController = document.getElementById("sizeController");
sizeController.onmousedown = function (e) {
e.preventDefault();
isDraggingController = true;
};
document.body.addEventListener("mousemove", function (event) {
//移動size controller位置
if (isDraggingController) {
var mousePos = getMousePos(canvas, event);
var moveRate = 1 - mousePos.y / rectSize;
sizeController.style.right = moveRate * 100 + "%";
sizeController.style.bottom = moveRate * 100 + "%";
//修改其他點位置:
points[0].y = 1 - controllerSizeRatio - moveRate;
points[2].x = 1 - controllerSizeRatio - moveRate;
}
});
....
render() {
return (
<div className="avatarEditor-root">
<canvas
id="avatarCanvas"
width="500"
height="500"
className="avatarEditor-canvas"
></canvas>
<button
id="sizeController"
className="avatarEditor-controller"
onClick={(e) => {
e.preventDefault();
}}
>
123
</button>
</div>
);
}
拖拉位置
透過改變與父物件相對位置的 top , left 值實現移動的效果。
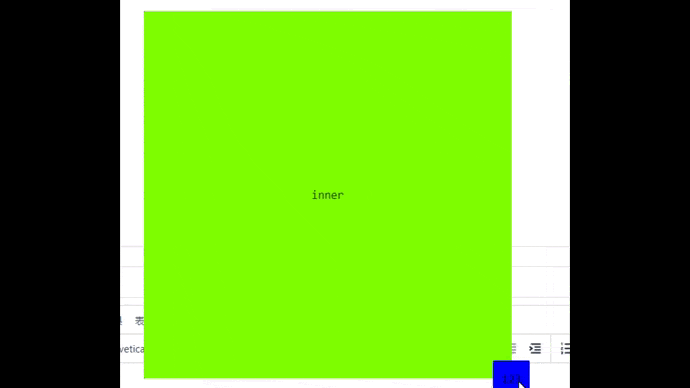
//位置控制器
var positionController = document.getElementById("positionController");
positionController.onmousedown = function (e) {
e.preventDefault();
is_gragging_reposisiton_controller = true;
previous_mouse_pos=getMousePos(canvas,e);
};
//位置控制器--原本mouse位置
var previous_mouse_pos = { x: 0, y: 0 };
document.body.addEventListener("mousemove", function (event) {
//改變size
if (is_gragging_resize_controller) {
var mousePos = getMousePos(canvas, event);
var moveRate = 1 - mousePos.y / rectSize;
sizeController.style.right = moveRate * 100 + "%";
sizeController.style.bottom = moveRate * 100 + "%";
//修改其他點位置:
points[0].y = 1 - controllerSizeRatio - moveRate;
points[2].x = 1 - controllerSizeRatio - moveRate;
points[3].x = 1 - controllerSizeRatio - moveRate;
points[3].y = 1 - controllerSizeRatio - moveRate;
//修改選擇範圍
positionController.style.height = (points[0].y - points[1].y) * 100 + "%";
positionController.style.width = (points[2].x - points[0].x) * 100 + "%";
positionController.style.top = points[1].y * 100 + "%";
positionController.style.left = points[0].x * 100 + "%";
}
//移動選取位置
else if (is_gragging_reposisiton_controller) {
var mousePos = getMousePos(canvas, event);
//offset轉成%數
var offsetX = (mousePos.x - previous_mouse_pos.x) / rectMaxSize;
var offsetY = (mousePos.y - previous_mouse_pos.y) / rectMaxSize;
//移動每個points
for (var i = 0; i < points.length; i++) {
var p = points[i];
p.x += offsetX;
p.y += offsetY;
console.log(p);
points[i] = p;
}
//移動resize按鈕
sizeController.style.right =
(1 - points[3].x - controllerSizeRatio) * 100 + "%";
sizeController.style.bottom =
(1 - points[3].y - controllerSizeRatio) * 100 + "%";
//移動inner範圍
positionController.style.top = points[1].y * 100 + "%";
positionController.style.left = points[0].x * 100 + "%";
previous_mouse_pos = mousePos;
}
});
同步操作縮圖位置
同樣在操作預覽圖片的 top , left 值達到效果。
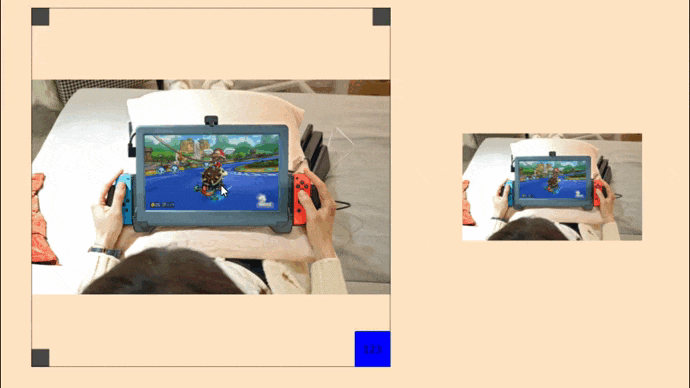
{/* 預覽 */}
<div
className="avatarEditor-preview-container"
id="preview"
style={{ height: this.state.previewSize, width: this.state.previewSize }}
>
<img src={this.state.img} id="avatarEditor-preview-img"></img>
</div>
function updatePreviewImg() {
var previewWidthRatio = 1 / (points[3].x - points[1].x);
previewImg.style.width = previewWidthRatio * 100 + "%";
previewImg.style.height = previewWidthRatio * 100 + "%";
previewImg.style.left = -points[0].x * previewWidthRatio * 100 + "%";
previewImg.style.top = -points[1].y * previewWidthRatio * 100 + "%";
previewResult = previewImg;
}
如何使用?
先宣告全域變數previewResult 乘載編輯結果。
var previewResult;
並透過按鈕呼叫本元件的 callback 方法。
handleSubmit(e) {
//用點的位子計算縮放比例:
var scale =
(1 / (this.state.points[3].x - this.state.points[1].x)) * 100 + "%";
var data = {
//e: e,
scale: scale,
src: this.state.img,
width: e.width,
height: e.height,
top: e.style.top,
left: e.style.left,
};
this.state.onsubmit(data);
}
還記得我們在設定元件初始值的時候宣告了 onsubmit 方法當作傳入參數。在執行建構子時將該方法參數連接本程式的方法。
注意等號左邊的是傳入的 callback 方法參數( property ),右邊的是本程式碼的方法。
constructor(props) {
super(props);
this.state = this.props;
this.handleSubmit = this.handleSubmit.bind(this);
this.handleURLChange = this.handleURLChange.bind(this);
}
至此,本元件腳本結束。
外部呼叫
呼叫開啟編輯器:
將 useState() 方法當作參數傳入,使在元件裡面和下確認後能更新資料給外部元件。
const [thumbnail, setThumbnail] = useState({ src: "https://react.semantic-ui.com/images/wireframe/image.png", });
....
<div style={{ display: openAvatarEditor ? "block" : "none" }}>
<AvatarEditor
img={thumbnail.src}
scale={thumbnail.scale}
width={thumbnail.scale}
height={thumbnail.scale}
top={thumbnail.top}
left={thumbnail.left}
onsubmit={(e) => {
setThumbnail(e);
setOpenAvatarEditor(false);
}}
oncancel={(e) => {
setOpenAvatarEditor(false);
}}
></AvatarEditor>
</div>
透過更新圖片大小、上下錨點呈現效果。
💡 注意圖片大小是紀錄縮放百分比例而不是固定的px數值,如此在不同大小的物件下才能正常顯示。 (例如:編輯頁面的預覽圖片大小是300X300px,但在小屋清單上是200X200px,若紀錄的是圖片的px數值,則會發生跑版)
<img
src={thumbnail.src}
className="createArticle__image"
style={{
width: thumbnail.scale,
height: thumbnail.scale,
top: thumbnail.top,
left: thumbnail.left,
}}
></img>